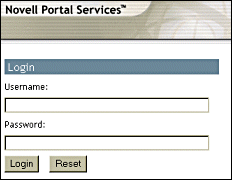
Student Portal
Connecting to the Student Portal
You can get to the Portal two ways. You can type
http://rmcportal/nps in your browser or you
can access the Portal by going to Students | IT Services for Students on the
RMU website (you can then bookmark the site).
This takes you to the Portal Services screen (shown below).
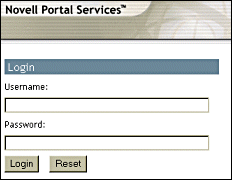
Log in to the Portal with your Computer Services Account (CSA) name and password, and you are taken to the Student Portal Home Page (shown below) where you can get to your e-mail or transfer files to and from the network drive.
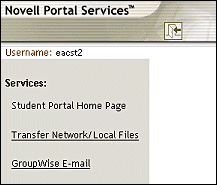
The network drive is where you would typically store files that you might need to access from a remote location such as a classroom. You can store word documents, spreadsheets, power-point presentations, etc. on your network drive. This provides a convenient way to store large files that can't be easily stored on disks.
The network drive also contains a PASSOUTS directory where your professor may store handouts or other files for you to download.
Transferring Files on the Network
Notice the Current Location field; this indicates your current network path or
location. When you first select the Transfer Files screen, you are mapped, by
default, to your H: (home) drive on the file server. The files and directories
in your user work area will be listed similar to the previous screen shot.
Uploading Files
Enter the path to the file you wish to upload. You can click the browse button
and navigate to the location of your file. Once the path is entered, click the
Upload Files button and your selected file will be copied to the network drive.
You will be notified when your file is successfully uploaded (see message below).
Downloading Files
Click on the link to "Transfer Network/Local files" on the Portal Home Page.
The following screen will appear:
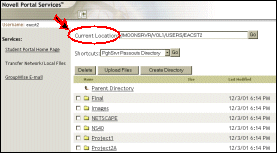
Click the Upload Files button to upload files from your network directory. The
Upload Files window (shown below) opens.
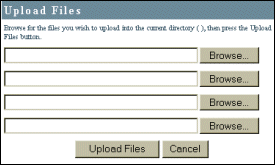
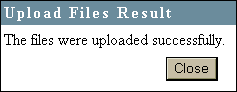
To download files from your network drive to your local drive, go to the
network location where the file is located and right-click on the desired file.
Choose Save Target As from the pop-up menu. Then specify the local drive
location where you wish to copy the file.